
Remote Support
Use the below download when you have requested an IT Zen technician to remotely access your computer.
Instructions:
Click on the "QuickSupport.exe" file (in the bottom left of the Chrome window) to run it.
If you are prompted by any windows (I.e. "Do you allow this program to make changes to your computer?"), be sure to click "Yes".

Instructions:
Click "Save file", then click on the "QuickSupport.exe" file (in the downloads dropdown - top-right corner) to run it.
If you are prompted by any windows (I.e. "Do you allow this program to make changes to your computer?"), be sure to click "Yes".
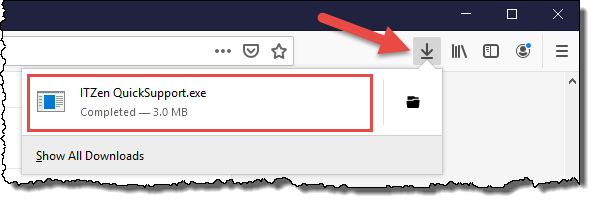
Instructions:
Click on the "Run" button at the bottom of your Internet Explorer window.
If you are prompted by any windows (I.e. "Do you allow this program to make changes to your computer?"), be sure to click "Yes".

A TeamViewer window will open containing a number which is labelled "Your ID", please provide this to your IT Zen technician.
Instructions:
Click on the "AnyDesk.exe" file (in the bottom left of the Chrome window) to run it.
If you are prompted by any windows (I.e. "Do you allow this program to make changes to your computer?"), be sure to click "Yes".
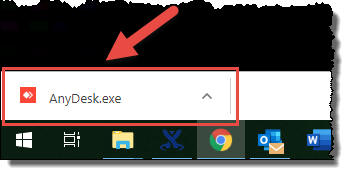
Instructions:
Click "Save file", then click on the "AnyDesk.exe" file (in the downloads dropdown - top-right corner) to run it.
If you are prompted by any windows (I.e. "Do you allow this program to make changes to your computer?"), be sure to click "Yes".

Instructions:
Click on the "Run" button at the bottom of your Internet Explorer window.
If you are prompted by any windows (I.e. "Do you allow this program to make changes to your computer?"), be sure to click "Yes".

FAQ:
Teamviewer is already running - In the bottom right hand-corner of your screen, you'll see some icons (such as volume, internet, etc), right-click on the ![]() TeamViewer icon and click "Exit TeamViewer" (if you can't see the icon, click the little up arrow).
TeamViewer icon and click "Exit TeamViewer" (if you can't see the icon, click the little up arrow).